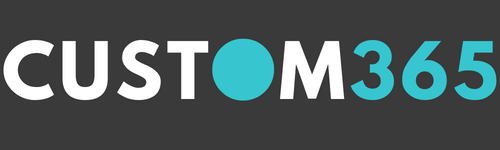Sending Emails from your Email Alias
It’s common to run multiple domains – you may have several brands that you are bouncing between, or you may have a local .co.nz email and a global .com email and you want to send emails from either.
Unfortunately too often I see people paying for multiple Office 365 licenses when they don’t need to, so long as it is the same person, and the domain is registered to the same O365 tenant, then you just need to add alias accounts.
What is an Alias Email
An Alias account is another email that a user can send and receive emails, using a different name or domain. Some common use cases are:
- Running Multiple Domains, such as @onebusiness.com and @anotherbusiness.com
- Adding your role as an email, such as manager@onebusiness.com as well as yourname@onebusiness.com (note: If multiple people need to share access then this would need to be a shared mailbox, not an alias)
- Avoid common spelling errors in your name, for example if your name was Kris, then you may add Chris@ and Cris@ as alias, so you can still receive the email.
- Add other variations such as firstname.lastname@ or firstinitial.lastname@ as longer versions of your email.
Backend Preparation
If you are using multiple domains then the additional domains need to be added to your tenant.
The alias needs to be created under your username. By default Alias emails are receive only, in order to send from an alias it needs to be configured in the backend.
If you need this configured – reach out to our team.
Setup your Outlook to send FROM the Alias
As mentioned, as soon as the alias email is created then you will start to receive emails. To be able to send from that email requires one more configuration in your Outlook (desktop or Web App).
Outlook Desktop App
1. Open Outlook
2. Open an New Email
3. Use the From option to change the email
4. Select either Manage List, or other Email Address
5. Select the correct Alias email (from Manage List) or type in your alias email (Other Email Address). This adds it to your From choices.
6. Choose the Alias email
7. This should then change your from email to the alias.
8. Always send a test email before using it for others 😉
Outlook Web App
1. Open Outlook Online – https://outlook.office.com/mail/
2. In the top right corner, click the settings cog.
3. Select View all Outlook Settings at the bottom
4. Under Email, choose Compose & Reply
5. Under Message Format, select Always show From
6. Scroll a bit further, you’ll see Addresses to send from
This should give you the choice of your alias emails. Select all the alias emails you want.
7. Open a new email, try changing the From to one of your Alias emails.
8. Always send a test email before using it for others 😉